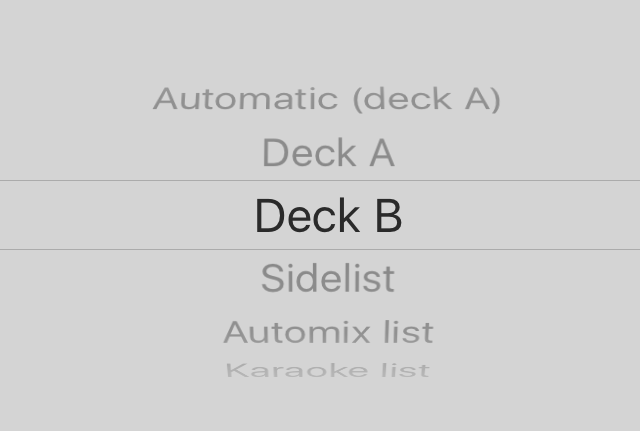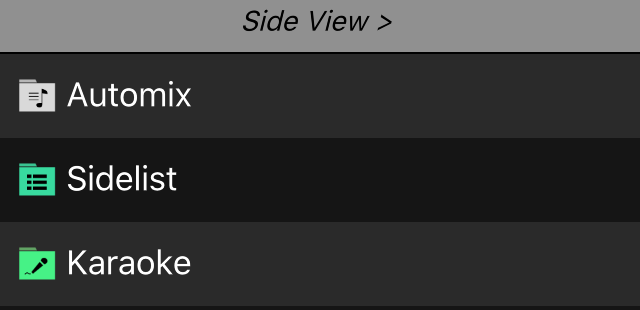User Manual
REMOTE (PHONE)
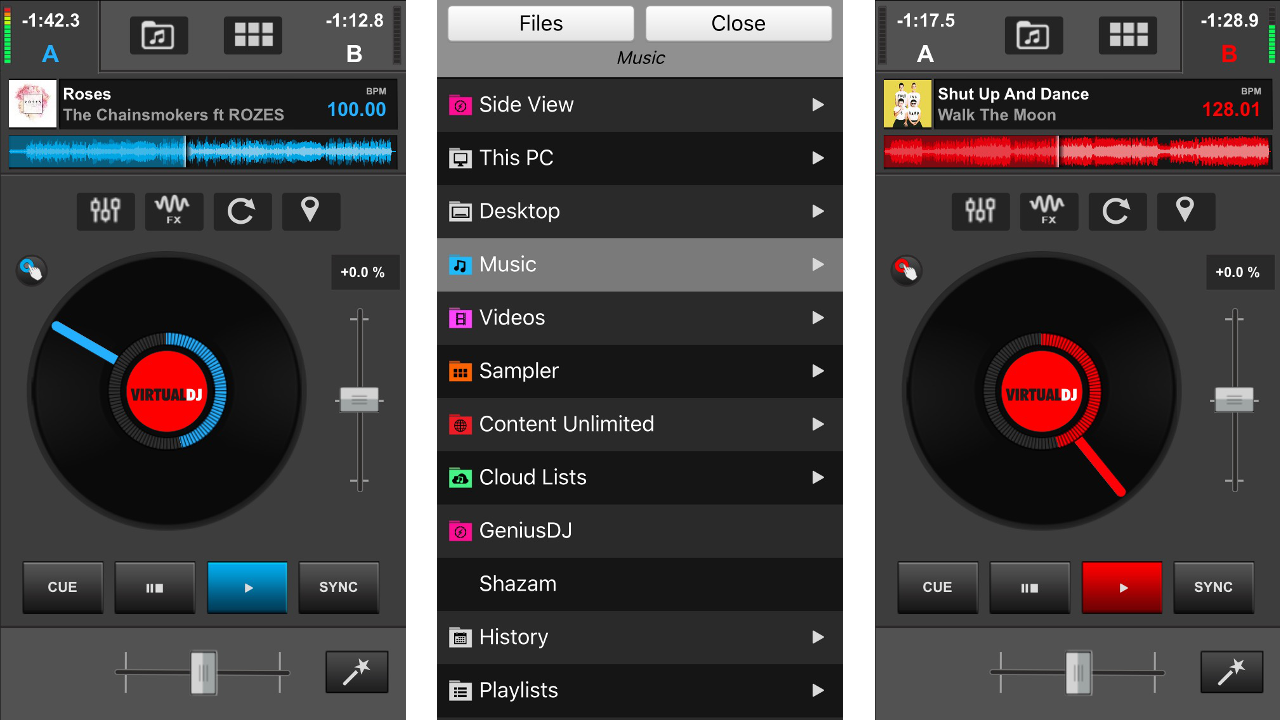
On a phone, the VDJ Remote focusses on deck information and controls from the main interface so that VirtualDJ can be monitored and controlled while away from the main computer. Anything that is done in the remote will directly reflect on the software interface on the computer as well. Multiple remotes can be connected and used at the same time.
DECK INFO DISPLAY
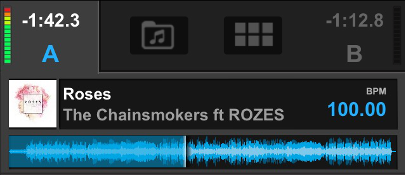
BASIC DECK CONTROLS
Additionally a Vinyl Mode button is offered to the upper left of the Jog Wheel. Enable it to emulate the sound of scratching when the position of the Jog Wheel is moved. Disable it to temporarily bend the pitch.
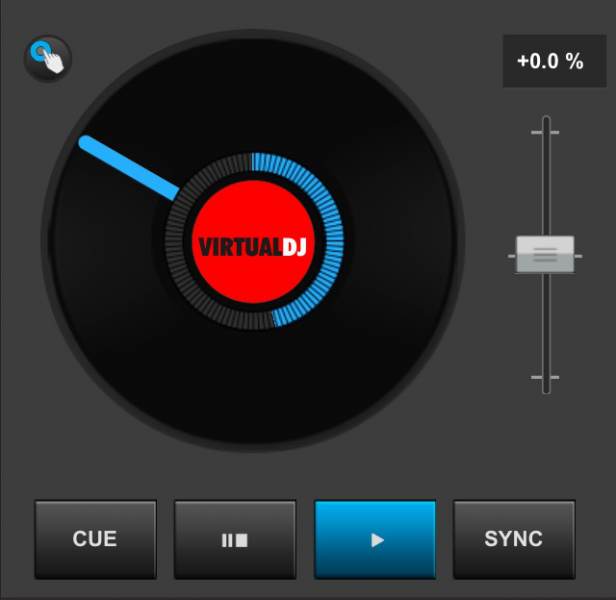
ADVANCED DECK CONTROLS
Underneath the Deck Controls are the Mixing Controls which consist of the Crossfader and Smart Mix buttons.
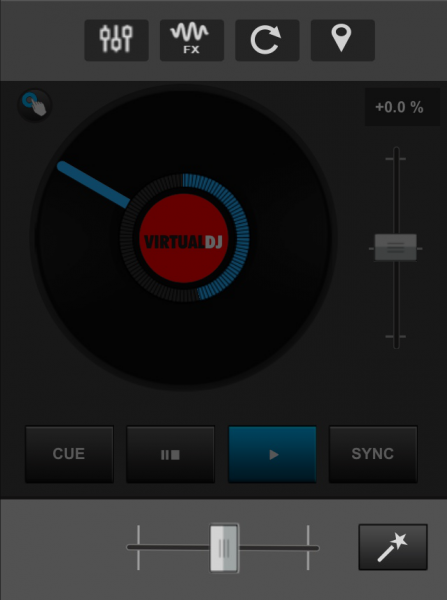
 EQUALIZER
EQUALIZERAt the bottom of each set of sliders (except Volume), a reset button can be found to bring any of the adjusted parameters back to their neutral positions quickly.
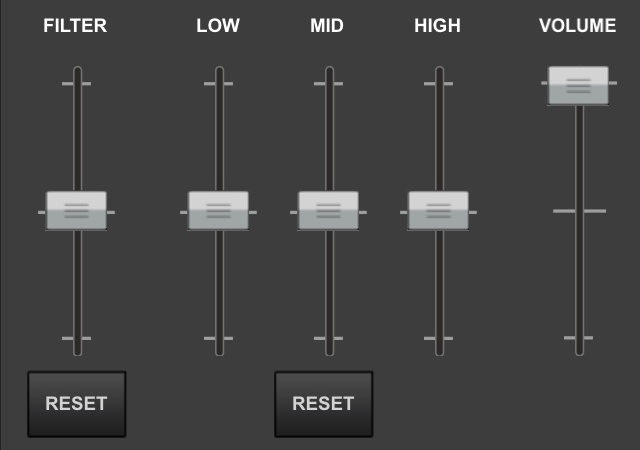
 EFFECTS
EFFECTSEffect parameters are controlled by touching and dragging the XY Pad with the added capability of locking one or both of the parameters into position by using the lock icons.
Toggling the TEMP button on and off will activate the selected effect only when the XY Pad is touched.
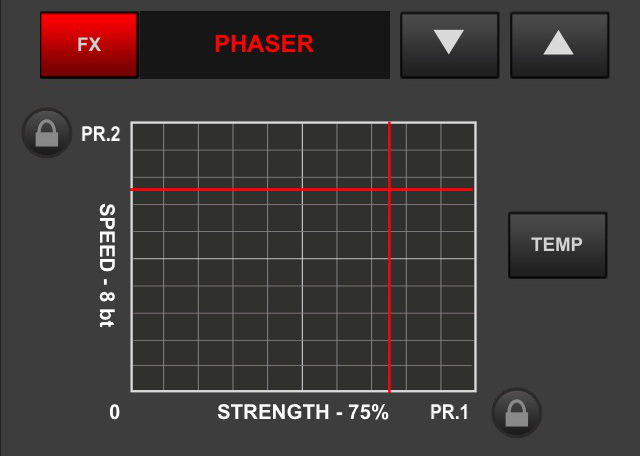
 LOOP CONTROLS
LOOP CONTROLSThe IN and OUT buttons are available to manually control the loops size or the Loop can be triggered by clicking on the loop size while using the arrow buttons to increase or decrease it.
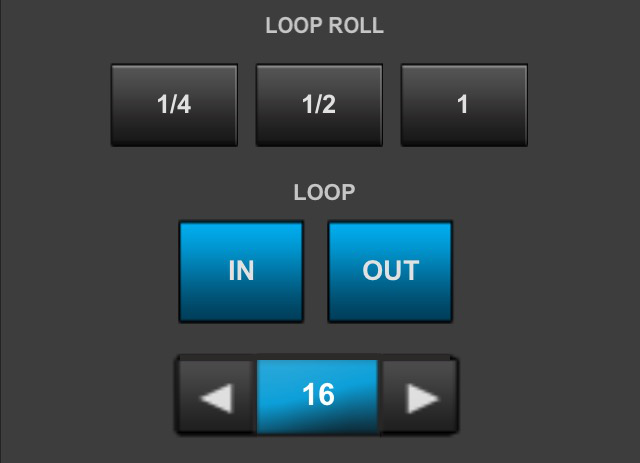
 HOT CUES
HOT CUESThe DEL button can be toggled on and off. When on, any set cues that are touched will be deleted.
Enable the SNAP (Smart Cue) which will automatically adjust the jump position to keep the song beat-matched.
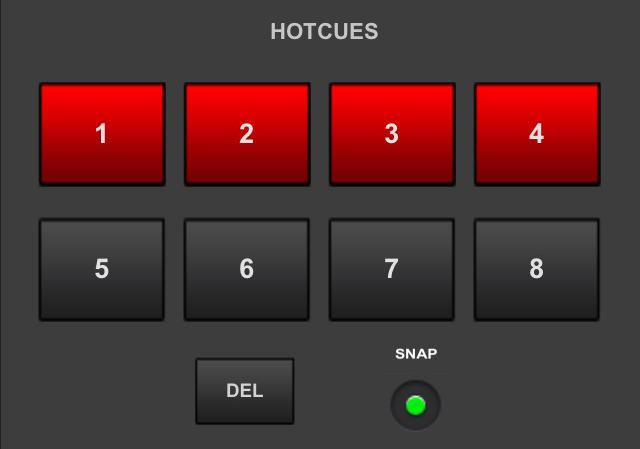
 SMART MIX
SMART MIXThe Smart Mix button will appear in the Mixer area providing that one deck is stopped or remains unloaded. Touching the Smart Mix button will quickly crossfade from deck to deck and sync the two tracks.
Once the crossfader has fully moved to the far right or left, Smart Mix will load the opposing deck with the next song that is in the Sidelist. If Smart Mix cycles through all of the tracks loaded in the Sidelist, it will go back to the top of the list. If the Sidelist is empty, Smart Mix will then use the Automix List.
SAMPLER AND BROWSER

At the top of the display between the Deck Indicators are buttons for the Sampler and Browser. These buttons make it easy to switch between them or to view either of the decks quickly.
 SAMPLER
SAMPLER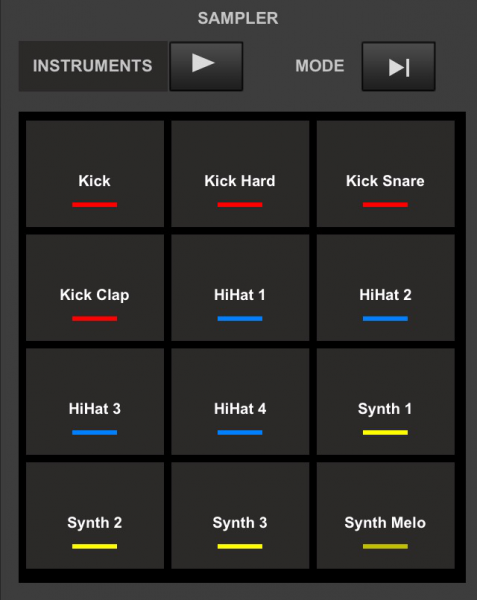
 BROWSER
BROWSER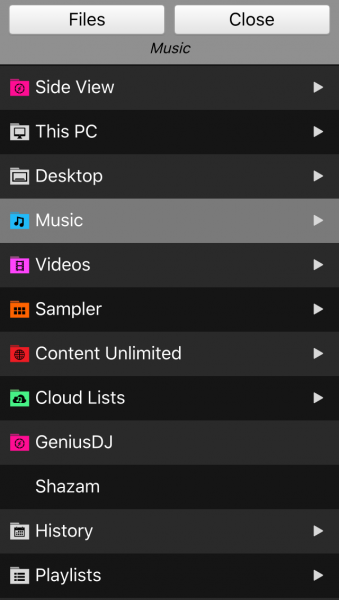
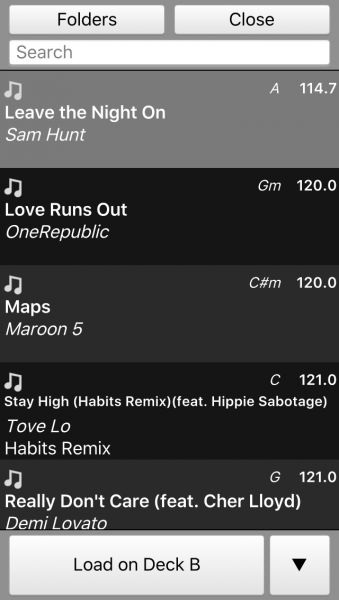
The Browser provides full accessibility of the entire library of files on the host computer and offers a Folder List view as well as a File List view by using the buttons at the top of the interface.
In the Folder List view, if a folder has Sub-folders, swiping left on the Parent Folder will display all it’s Sub-folders. Navigating back to the Parent Folder from the Sub-folder view is accomplished by swiping to the right. Touching the FILES button will display the folder’s contents in the File List.
In File List view, files can be searched by using the Search Bar at the top and loaded to a deck or Side View panel using the Load button at the bottom. Touching the FOLDERS button will revert back to the Folder List view.
Touching the down arrow to the right of the load button will provide the load options. A track can be loaded to either deck (Automatic is the default), the Sidelist, Automix List or Karaoke List.